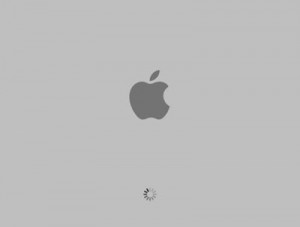
Con questo articolo fabiosoft inizia una nuova rubrica che aiuterà i nuovi utenti Mac ad utilizzare al meglio il sistema più innovativo al mondo.
Oggi ci occuperemo di formattare ovvero inizializzare un computer per svuotarlo e riportarlo alla sua forma originaria.
Video Guida:
Per essere più precisi vi riporto l’intera guida in maniera testuale, scritta da Apple.
Utilizza questa procedura per ripristinare le impostazioni di default e il software fornito in dotazione con il computer mediante il DVD di installazione. Importante: per completare questa procedura, MacBook Air richiede un’unità SuperDrive o Software Reinstall Drive per MacBook Air.
Prodotti interessati
iMac (21.5-inch, Late 2009), Mac OS X 10.6, Mac mini (Late 2009), MacBook Air (11-inch, Late 2010), iMac (27-inch, Late 2009), MacBook Air (13-inch, Late 2010), MacBook (13-inch, Late 2009)
La procedura prevede quattro operazioni:
- Inizializzare il disco rigido.
- Ripristinare il sistema operativo Mac OS X mediante il DVD di installazione di Mac OS X.
- Completare la procedura Impostazione Assistita Mac OS X.
- Ripristinare le applicazioni in dotazione utilizzando il disco di installazione delle applicazioni.
Importante: la procedura comporta l’inizializzazione completa del disco rigido. Se hai installato Microsoft Windows utilizzando Boot Camp o se sul computer sono presenti più partizioni, la procedura eliminerà la partizione selezionata.
Fase uno: inizializzazione del disco rigido
- Accendi il computer.
- Inserisci il DVD di installazione di Mac OS X nell’unità ottica o Software Reinstall Drive di MacBook Air nella porta USB.
- Tieni premuto il tasto “C” mentre il computer si avvia mediante il supporto di installazione. In alternativa, tieni premuto il tasto Opzione all’avvio per selezionare il volume che contiene il programma di installazione.
- Se utilizzi un mouse wireless, viene visualizzata un’icona che richiede l’attivazione del mouse in modo che il computer possa rilevarlo.
- Seleziona una lingua, quindi premi il tasto freccia destra.
- Fai clic sul menu Utility e scegli Utility Disco.
- Seleziona un volume da inizializzare (solitamente denominato Macintosh HD).
- Fai clic sulla scheda Inizializza.
- Fai clic su Inizializza. Importante: questo passaggio comporterà la cancellazione totale del disco rigido. Se hai installato Microsoft Windows utilizzando Boot Camp o se sul computer sono presenti più partizioni, la procedura eliminerà la partizione selezionata.
- Viene visualizzata una finestra di dialogo che richiede la conferma della cancellazione della partizione: fai clic su Inizializza.
- Una volta cancellata la partizione, scegli Esci da Utility Disco dal menu Utility Disco.
Fase due: installazione del sistema operativo
- Quando viene visualizzata la schermata del programma di installazione di Mac OS X Snow Leopard, fai clic su Continua.
- Alla visualizzazione del contratto di licenza, fai clic su Accetta.
- Seleziona il disco cancellato che dovrebbe essere ora contrassegnato da una freccia verde.
- Fai clic su Installa. Durante l’installazione di Mac OS X, nella parte inferiore della schermata compare la barra di stato.
- Viene visualizzata una schermata di informazioni aggiuntive, che indica l’avvenuta installazione del sistema operativo. Fai clic su Continua.
- Viene visualizzata la schermata Installazione riuscita. Fai clic su Riavvia.
Fase tre: completamento della procedura Impostazione Assistita Mac OS X
- Dopo il riavvio, viene visualizzato un video di benvenuto seguito dalla schermata di selezione del paese/regione.
- Seleziona il paese o la regione in cui ti trovi e fai clic su Continua.
- Seleziona un layout di tastiera e fai clic su Continua.
- Viene visualizzata una schermata di migrazione. Se desideri eseguire la migrazione dei dati da un altro Macintosh, consulta l’articolo Suggerimenti e trucchi sulla migrazione. Se non desideri eseguire la migrazione oppure vuoi eseguirla in un secondo momento, seleziona “Non trasferire adesso le mie informazioni” e fai clic su Continua.
- Se il computer rileva un segnale wireless, viene visualizzata la schermata del servizio wireless. Seleziona “Attivo” e fai clic su Continua.
- Se la rete è protetta, quando la selezioni ti verrà richiesto di inserire la password. Immetti la password e fai clic su Continua.
- Viene visualizzata la schermata ID Apple. Questa consente di acquistare contenuti da iTunes Store. È possibile utilizzare sia il nome utente MobileMe sia quello .Mac. Al termine, fai clic su Continua.
- Se non disponi di un ID Apple o di un account MobileMe, fai clic su Continua per passare alla schermata successiva.
- Viene visualizzata la schermata Registrazione. L’inserimento dei dati richiesti non è obbligatorio, ma può risultare utile. Al termine, fai clic su Continua per procedere immediatamente alla registrazione del prodotto.
- Se i server di Mac OS X sono disponibili sulla tua rete, ti verrà richiesto se desideri effettuare il login. In caso contrario, fai clic su Continua.
- Viene visualizzata la schermata Crea un Account. In questa schermata è possibile creare un account utente con ID login e password per il computer in uso. Prendi nota di questa password che ti verrà richiesta per l’installazione di nuove applicazioni software e per altre attività di amministrazione del computer. Al termine, fai clic su Continua per creare immediatamente l’account.
- Viene visualizzata una schermata per selezionare un’immagine personale. È possibile scattare una fotografia utilizzando la videocamera integrata oppure selezionare un’immagine dalla Libreria. Al termine, fai clic su Continua.
- Viene visualizzata la schermata MobileMe. Seleziona un’opzione e fai clic su Continua.
- Viene visualizzata la schermata Grazie. Fai clic su Vai per completare l’Impostazione Assistita Mac OS X.
- Espelli il DVD di installazione di Mac OS X trascinandone l’icona nel Cestino.
Fase quattro: installazione delle applicazioni in dotazione
- Per installare le applicazioni in dotazione, individua il disco di installazione delle applicazioni o l’unità Software Reinstall Drive di MacBook Air forniti con il computer.
Nota: è possibile che un’icona di Aggiornamento Software si animi sul dock. Per il momento puoi ignorarla.- Inserisci il disco di installazione delle applicazioni nell’unità ottica o l’unità Software Reinstall Drive di MacBook Air nella porta USB.
- Il disco verrà attivato e comparirà la relativa finestra di dialogo. Fai doppio clic sulla voce relativa all’installazione del software in dotazione per installare le applicazioni di iLife. Se utilizzi l’unità Software Reinstall Drive di MacBook Air, fai doppio clic sull’icona per installare iLife.
- Compare una finestra di dialogo in cui è richiesta la conferma di esecuzione del pacchetto. Fai clic su Continua.
- Viene visualizzata la schermata del programma di installazione delle applicazioni in dotazione. Fai clic su Continua.
- Viene visualizzata la schermata della licenza software. Fai clic su Continua, quindi su Accetta per accettare i termini della licenza.
- Compare la finestra di dialogo di selezione della destinazione. Assicurati che la partizione contrassegnata con la freccia verde sia la destinazione corretta, quindi fai clic su Continua.
- Per installare tutte le applicazioni in dotazione con il sistema, fai clic su Installa.
- Per selezionare applicazioni singole, fai clic su Personalizza. Fai clic sul triangolo di apertura accanto alle applicazioni in dotazione per selezionare applicazioni singole, quindi scegli Installa. Facendo clic su Installazione standard nella schermata Personalizza vengono installate le applicazioni.
- Per avviare l’installazione, digita la password che hai creato nel corso della fase tre, passaggio 11.
- Compare una finestra di dialogo di riavvio. Fai clic su Continua installazione.
- Viene visualizzata la schermata di installazione riuscita. Fai clic su Riavvia.
Il processo di ripristino è completo.
Una volta eseguita questa procedura, è consigliabile verificare che tutti i software siano aggiornati. Dal menuApple () scegli Aggiornamento Software per visualizzare gli aggiornamenti attualmente disponibili per il computer.